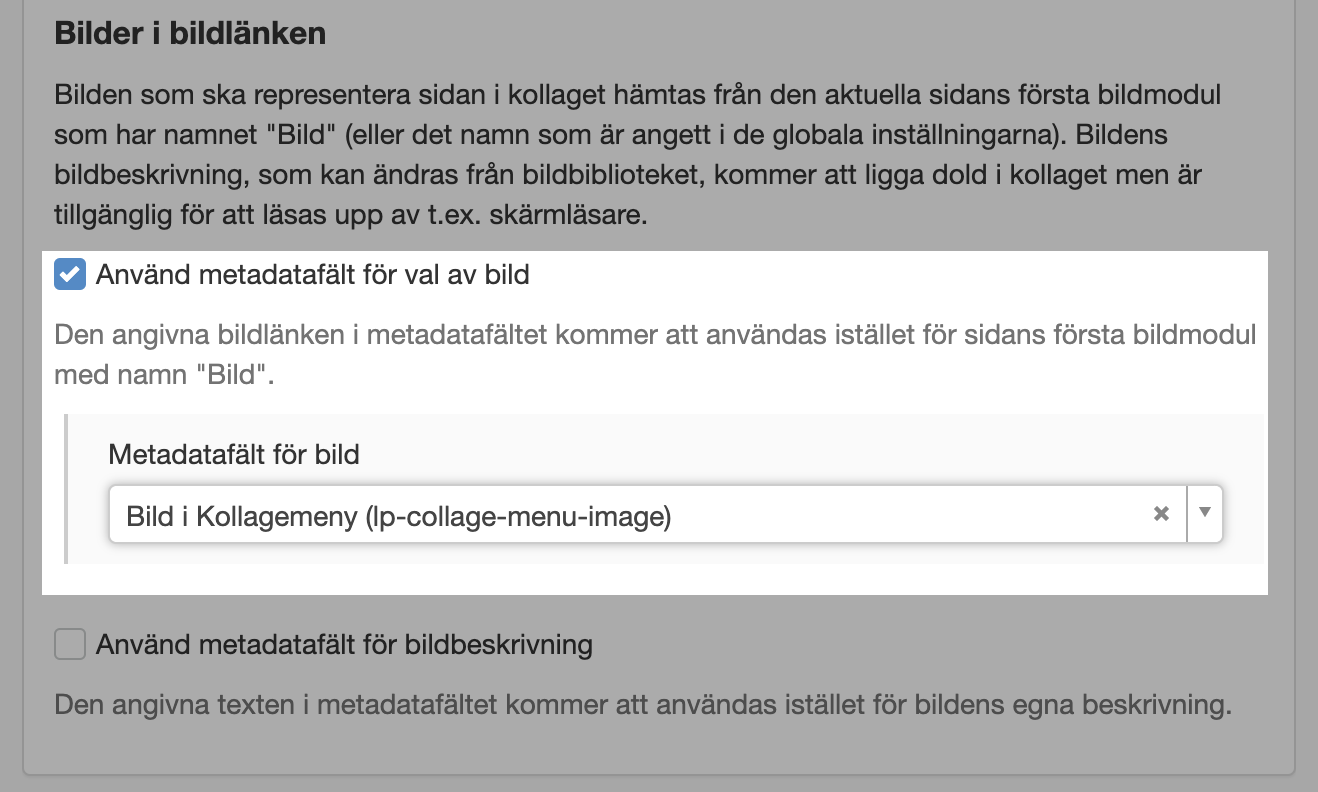- Startsida
- Hjälpsidor
- Kollagemeny
Kollagemeny
Med modulen kollagemeny kan ni enkelt skapa ett länkat bildkollage som består av undersidor eller utpekade sidor. Med hjälp av konfigurationsläget är det möjligt att anpassa mönstret efter hur många bilder (sidor) och vilken information ni vill visa.
Globala inställningar
I modulens globala inställningar kan ni justera namnen på bildmodulen och textmodulen för ingress som automatiskt hämtas upp och visas i kollagemenyn (om inte metadatafält används istället). Som standard är dessa satta till "Bild" och "Ingress". Det går också att justera maxhöjden och maxbredden för bilden när den skalas om för kollagemenyn.
Anpassa kollagemenyn för mindre skärmar
Inne i de globala inställningar finns också möjligheten att peka ut de brytpunkter ni har uppsatta på er webbplats där ni vill att kollagemenyns utseendeanpassningar för mobilläge aktiveras. Då kommer kollagemenyn att även fungera responsivt.
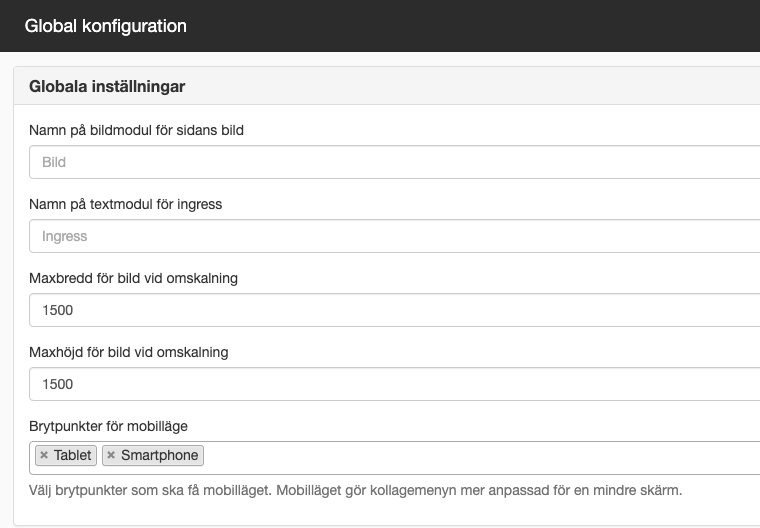
Konfiguration
Genom modulens konfigurationsgränssnitt kan ni peka ut de sidor som ni vill visa i kollagemenyn samt anpassa hur kollagemenyns innehåll ska utformas. Det är möjligt att välja mellan olika förinställda mönster - eller använda ett eget mönster om ni vill pröva era vingar och skapa upp ett eget med CSS-regler.
Kollage
Under sektionen Kollage väljer ni ett mönster för kollaget, vilken typ av källa ni vill använda er av, samt har möjlighet att juster avståndet mellan bildlänkar och även begränsa hur många bildlänkar som ska visas i kollaget.
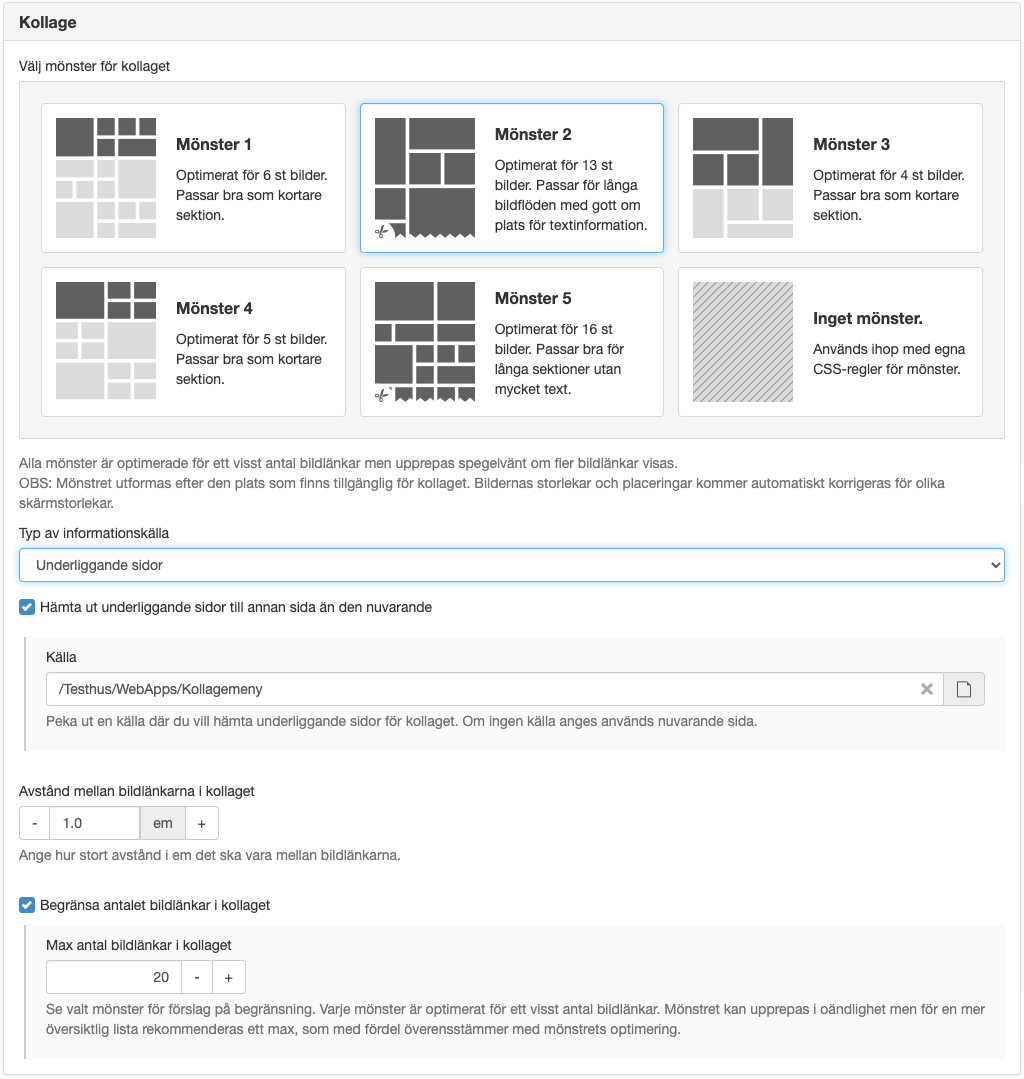
Det finns tre olika alternativ till val av källa - antingen kan ni peka ut underliggande sidor, peka ut enskilda sidor, eller peka ut dem med hjälp av ett metadatafält.
Om ni vill lista underliggande sidor till den nuvarande sidan eller en annan valfri sida på webbplatsen så väljer ni alternativet Underliggande sidor. I första hand hämtas de underliggande sidorna från den nuvarande sidan, men vill ni peka ut en annan sida kryssar ni i "Hämta ut underliggande sidor till en annan sida än den nuvarande" och sedan pekar ut den sida ni önskar hämta från.
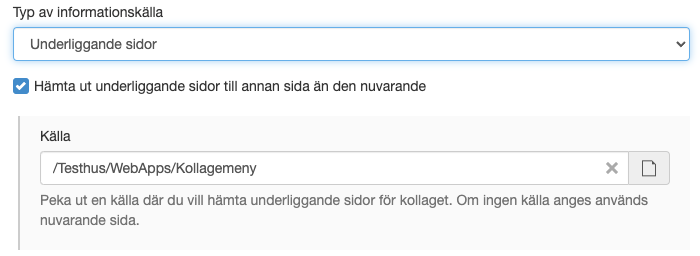
Om ni har ett gäng förbestämda sidor som ska listas i kollagemenyn så kan ni istället välja alternativet Utpekade sidor. I detta fall får ni själva peka ut och sortera ett fritt antal sidor direkt från modulens inställningar som ska listas i den aktuella kollagemenyn. För att lägga till en sida klickar ni på knappen Lägg till, varpå ni kommer att få möjlighet att välja vilken sida ni vill inkludera. För att sortera ordningen på sidorna kan ni helt enkelt dra och släppa de olika raderna i listan över inkluderade sidor, så prioriteras dessa enligt samma ordning i bildgridet.
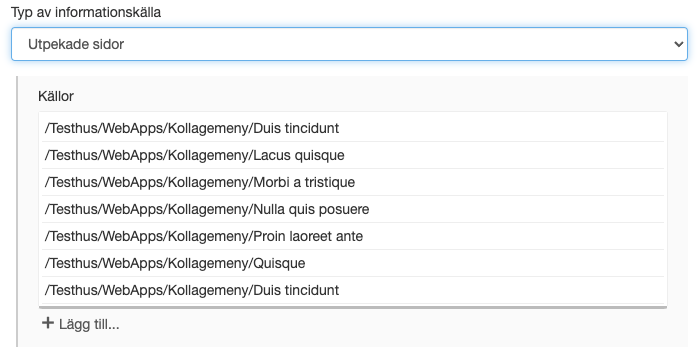
Om ni sätter upp modulen i en sidmall och vill låta redaktörerna styra innehållet för varje enskild sida som baseras på mallen, så kan det vara en idé att välja alternativet Metadatafält. I detta fall får ni peka ut ett fält på webbplatsen av typen "Relaterad information", där ni sedan kan peka ut vilka sidor som ska listas i kollagemenyn för varje enskild sida. Observera att metadatafältet måste finnas uppsatt innan den här inställningen kan göras.
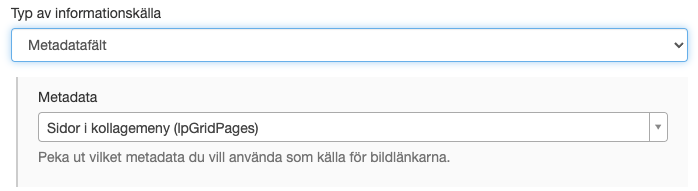
Längst ner i den här sektionen är det också möjligt att ställa in avståndet mellan bildlänkarna samt om antalet bildlänkar ska begränsas, och i så fall till hur många. Modulen kommer i det här fallet sluta lista bildlänkar när maxtaket är uppnått. Avståndet mellan bildlänkarna anges i måttet em.
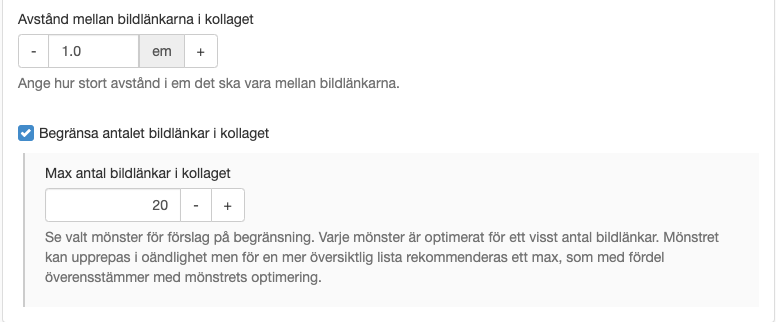
Enskild bildlänk i kollage
Under sektionen Enskild bildlänk i kollage kan ni välja vilket innehåll som ska visas och hur det ska utformas. Här gör ni också inställningar för hur bild, rubrik, ingress och kategorier ska hämtas om ni väljer att visa det.
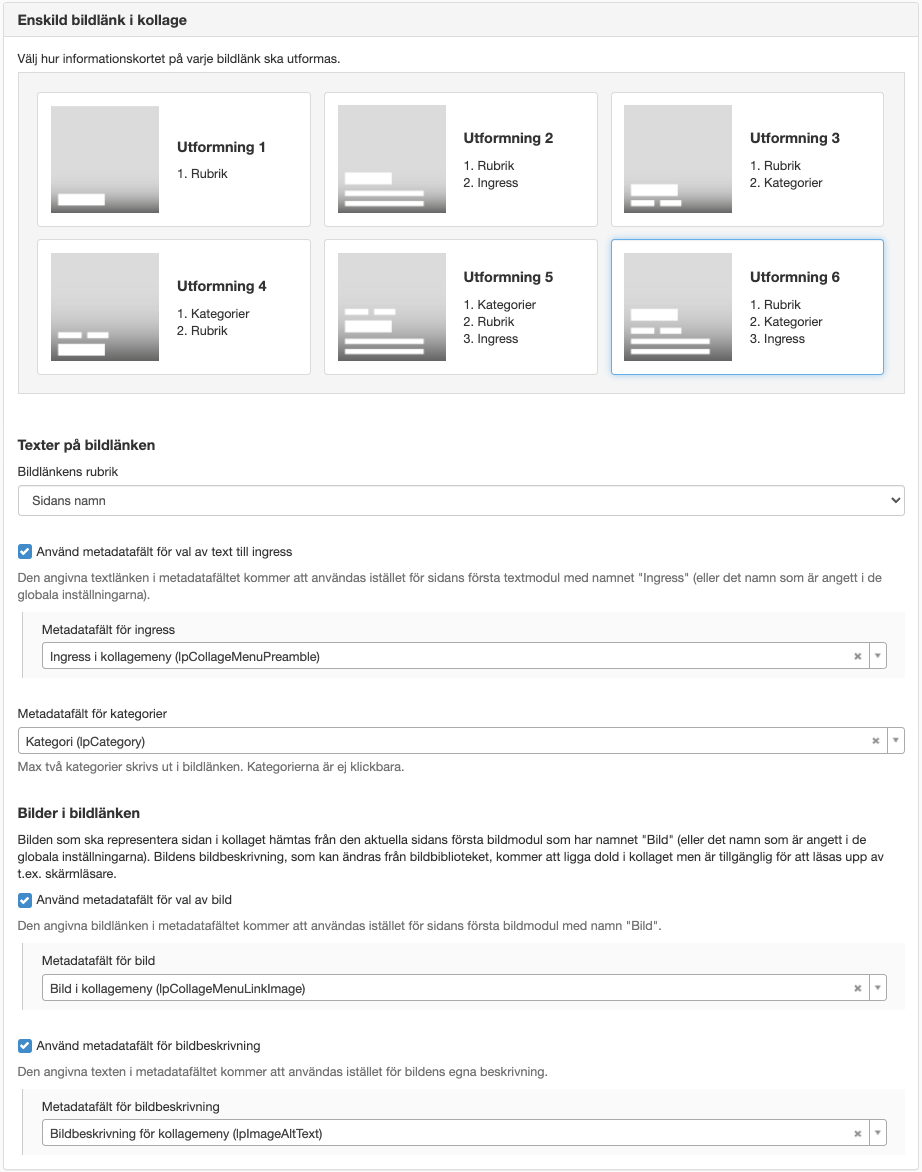
Vid val av rubrik kan ni välja att hämta det från sidans namn eller sidans rubrik.
Om ni vill visa en ingress på bildlänkarna kan ni välja att hämta ingressen från ett metadatafält. Är valet “Använd metadatatext för val av ingress” inte ikryssat hämtas ingressen upp automatiskt från textmodulen för ingress. Som standard hämtas innehållet från textmodulen som heter “Ingress”, men detta går att ändra i de globala inställningarna om ni vill att ingressen ska hämtas från en textmodul med ett annat namn.
För att visa kategorier på bildlänkarna behöver ni peka ut ett metadatafält för dessa. När ni pekar ut ett metadatafält för kategori förutsätter det att det är av metadatatypen Enval eller Flerval.
Bilderna till kollaget hämtas automatiskt upp från de utpekade sidorna. Som standard hämtar den upp bilden från den första bildmodulen som heter "Bild". Detta går att ändra i de globala inställningarna, om ni vill att kollagemenyn ska hämta ut bilder från bildmoduler med ett annat namn.
Det går också att sätta upp ett länkat metadatafält, där ni på respektive sida pekar ut en annan bild som ni vill ska synas i kollaget. Om ni väljer att använda metadatafält för val av bild men inte pekar ut en bild på vissa sidor kommer den att falla tillbaka på bilden i bildmodulen med det namn som är angett i de globala inställningarna ("Bild" som standard). Saknas det en bild helt och hållet plockas färg från ditt Envisiontema upp och fyller rutan.
Det finns också möjlighet att välja hur ni vill att bildbeskrivningen (alt-texten) för bilden ska hämtas ut. Om ni kryssar i “Använd metadatafält för bildbeskrivning” får ni peka ut ett metadatafält som är uppsatt på sidorna där ni har angett en bildbeskrivning. Om metadatafältet inte är ifyllt, eller om ni väljer att inte kryssa i det här hämtas bildbeskrivningen automatiskt från Sitevisions inbyggda fält i bildarkivet.
Hover-effekt
Under sektionen Hover-effekt kan ni välja vilken hover-effekt som ska användas i kollaget - med andra ord den effekt som animeras när muspekaren förs över bildlänken.
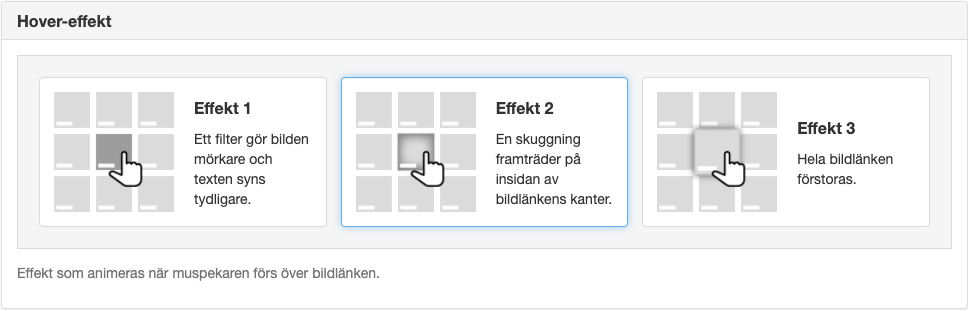
Bild från Media Flow Pro
Det finns två sätt för kollagemenyn att hämta den länkade sidans bild till sin puff. Det ena är att hämta bilden från sidan vilket förutsätter att bilden är synlig på aktuell sida. Med Media Flow Pro-modulen behöver du bara se till att modulen får rätt benämning (standard för Kollagemenyn är "Bild"). Det andra sättet är att hämta bild med metadata då det istället förutsätter att du får göra en kopia från Media Flow Pro till bildbiblioteket och sedan välja den därifrån.
Hämta bild från sida
På sidan du ska länka till: Lägg in din bildmodul från Media Flow Pro och gör de inställningar du önskar i modulen. Byt sedan namn på modulen så att det motsvarar den benämning som Kollagemenyn är konfigurerad för i de globala inställningarna, vilket som standard är "Bild".
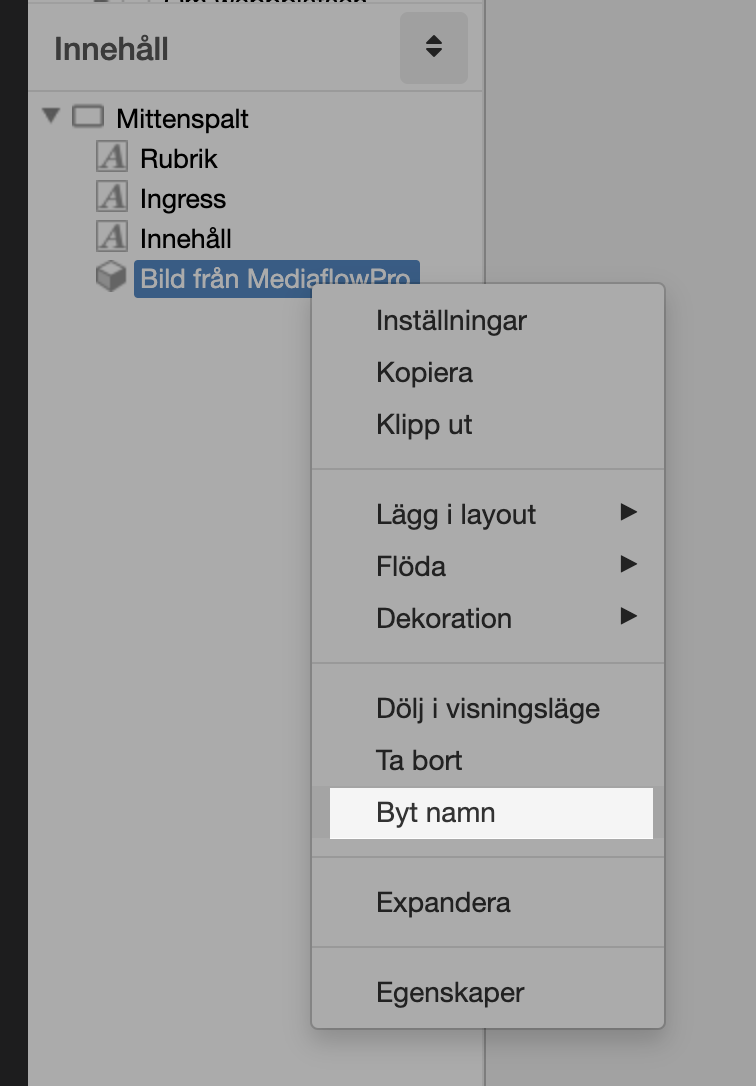
I Kollagemenyn: Se till att checkrutan för "Använd metadatafält för val av bild" är tom.
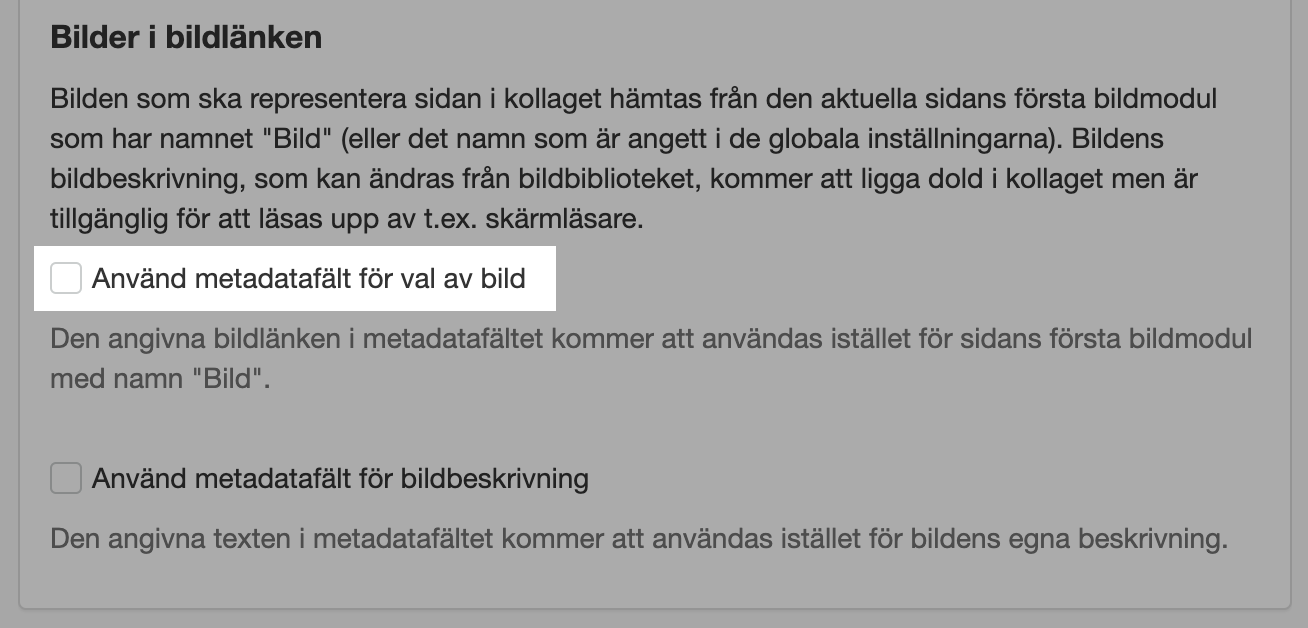
Hämta bild från metadata
Följande förutsätter att din webbplats är förberedd med ett länkmetadata för bilden på den aktuella sidan (mallen).
På sidan du ska länka till:
1. Lägg in en bildmodul från Media Flow Pro och välj den bild du vill använda. Klicka i checkboxen för "Spara även bilden i Sitevisions bildarkiv" som då sparar bilden till bildarkivet som kan nås med hjälp av metadata.
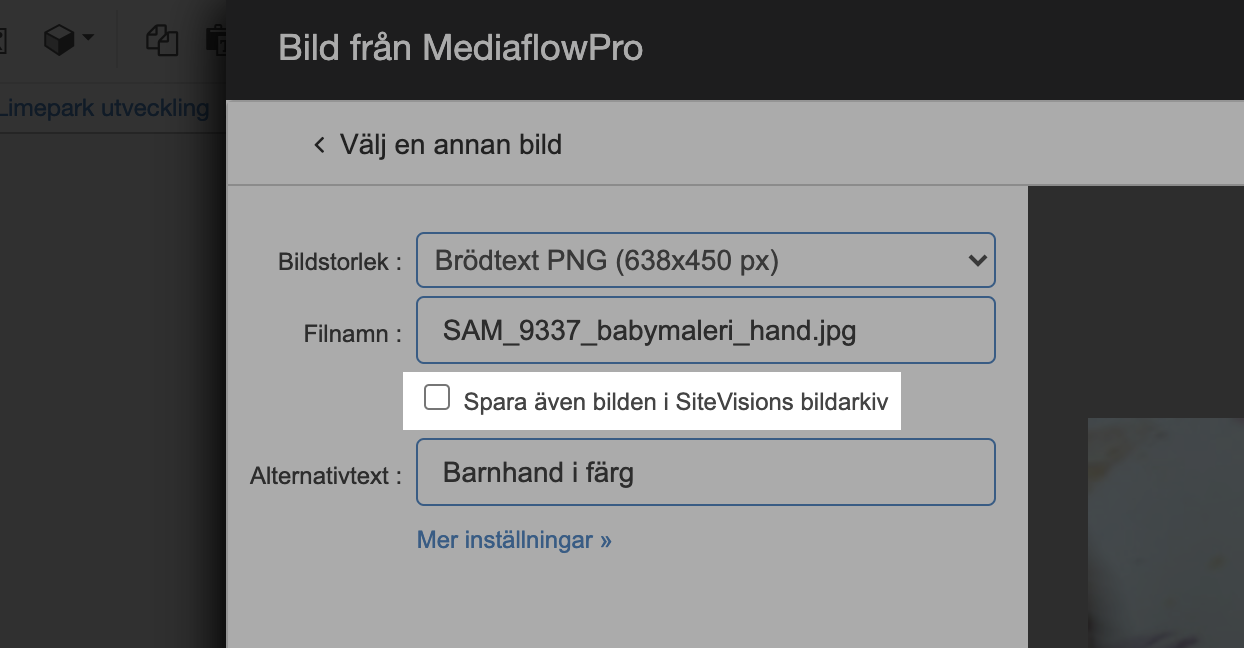
2. När du lagt in bilden kan du genast ta bort den igen. Nu ska du istället välja bilden med hjälp av metadata istället.
3. Gå in på sidans egenskaper och välj metadata-fältet för bilden.
Välj länkmål > Länktyp: Bild. I bildarkivet väljer du mappen "MediaFlowPro" och letar fram den bild du nyss valde i Media Flow Pro-modulen.
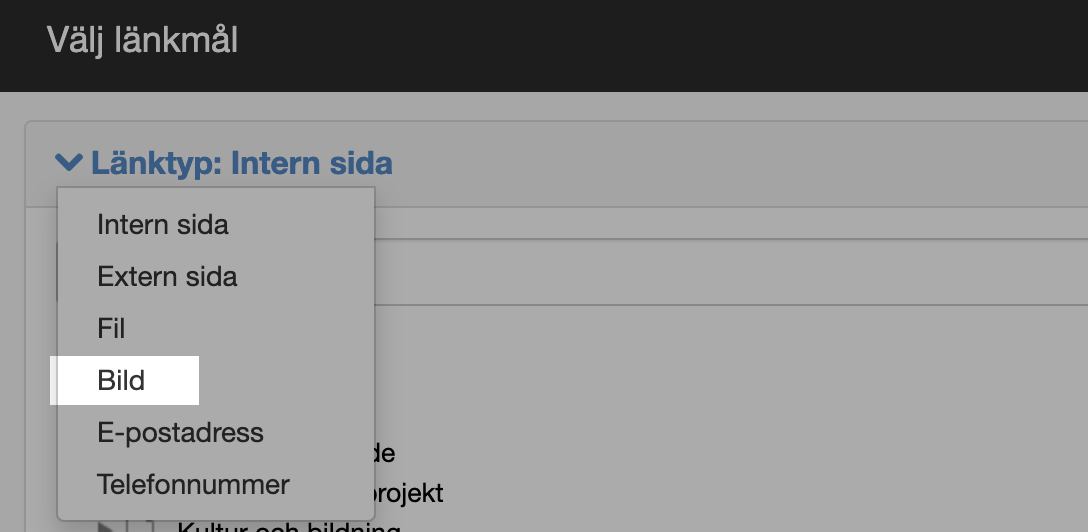
I Kollagemenyn: Se till att checkrutan för "Använd metadatafält för val av bild" är vald.